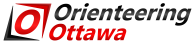RouteGadget
-March Highlands Spring 24
-Richcraft Spring 24
-Constance Bay Spring 24 Farsta
-Constance Bay Spring 24 Nov/Int
-The Ark Fall 23
-Vorlage Fall 23
-Eco Wellness Fall 23
-March Highlands Fall 23
-Nakkertok Fall 23
-City des Jeune 2023
-Lac Beauchamp 2023
-Cedarview West 2023
-Summer Sprint #2 Beacon Hill Park
-All Events at Orienteering Canada
RouteGadget is a free web utility developed by a Finnish orienteer Jarrko Ryypo, which is designed to give orienteers the ability to upload (GPS) or draw and share their routes. Jarrko’s website has an index linking to RouteGadget sites from 22 countries and over 11,000 events. Orienteering Ottawa RouteGadget events are hosted by Orienteering Canada on their website.
After the completion of an Orienteering Ottawa event, the maps and results will be uploaded to the RouteGadget website where runners can view the courses, select up to 10 competitors from a course and replay the race by simulating a “Mass Start”. If you have a GPS watch and have recorded your race, you can upload this to the site and view your actual route – not the one you thought you did! Or try drawing your route from memory and then uploading your GPS file to compare. Once you have analyzed your own route, how about seeing the routes of other runners and comparing choices.
Note: There is a brief section recently added below on accessing SplitsBrowser from RouteGadget.
Orienteering Canada provides general instructions on using RG, including detailed instructions on how to draw your own route, at RouteGadget Instructions but below is a summary of the details on adding your own GPX file to an event and a few notes on drawing a route:
To add a GPS Route:
After opening up the specific event in RouteGadget:
- Upper right of screen click on 'GPS upload';
- 'Choose class/course' to select your specific event;
- ‘Choose your Name’ and select your name;
- Click on 'Choose File' button and navigate/select your .GPX file and click 'OK->'. Note that RouteGadget requires a .GPX file (.TCX or .FIT will not work – there is a short explanation of options to convert at the end of this guide); Note that this "Okay" does NOT save anything, just overlays the route for adjustments. You have another chance before you are committed!
- ‘Calibration’ has two options: “Splits Based” will automatically make minor adjustments to the route to match control locations to the time and map location. This option will also compensate for a slightly early or late watch start/finish. With remote starts, you may need to adjust the Time Offset slider when using 'Splits Based'. "Manual" will not do any adjustments to the route but, as the map is normally georeferenced, only minor adjustments, if any, should be needed. In most cases using the default "Splits Based" will work fine, however, IF YOU HAVE ONE OR MORE MPs OR STARTED YOUR WATCH WELL AFTER THE START THEN USE "MANUAL" CALIBRATION. In either case, you can fine tune your route before actually saving it (see para 7 below). If it does not look right, retry with the other calibration method. Keep in mind that until you do the final SAVE you can back out and start again but after you SAVE, you will need to contact us to have a bad route removed. For some events with no split times (punch events for example), it will be noted in the event comments section on the RouteGadget Event that you need to use "Manual" calibration. Remember that your GPS track recorded will not be completely accurate so do not expect it to always show up exactly along trails, for example.
- As mentioned, in most cases the map will be georeferenced so your GPX file based route should appear fairly correctly placed on the map but small errors in the GPS (or the map) may impact the accuracy. If the map has not been georeferenced this will be noted in the Event Comment box. In this case you will need to move your route to overlay properly on the map.
- Prior to saving your route, you can make adjustment to compensate for GPS or Map inaccuracies. Look for blue dots on your route or right click to add/remove the blue dots. Drag a blue dot to a new location to adjust the track. Note that you can "lock" portions of your route from moving by breaking it up with blue dots. Play with it - it gets easier!
- Add any comment in the comment box; and
- Hit 'SAVE'. You are now committed!
Be patient - it will take 20-30 seconds for your file to upload.
To draw routes:
If you do not have a GPS file you can draw your route from memory by clicking the "Draw your route" box on the upper right of the page. Select your course and name and, using the mouse click, draw your path between controls. With "Snap on/off" set 'On', your route will snap to each control point as you reach it (using 'Off' sometimes seems to result in a bug). Make sure your drawing actually 'Snap' - it should change the blue line to the next control. A drawn route will replace the default point to point route used in animations and the speed between controls will be based on the split times. To test your memory, try drawing your route and then uploading your GPS route and compare. Hint: When you first open an event page, the Event Comment Box has a "<<Touchmode>>" option. If you click this initially, it will allow you to draw your route using a finger/stylus on a touch screen or the mouse as a pen (rather than clicking along a path). If you have selected "Draw your route" without using the "Touch mode", you will need to reload the event to change modes.
NOTE: As hinted at above - note that you can both upload your gps route and draw your route! Another good exercise - draw your route first, not based on where you remember but take your time and select the best map routes. Then upload your actual route and ask "why did I go that way??"!
To view routes:
- Click on the 'Choose class/course' and select the Event you wish to see;
- From the list of entries, select those entries that you want to watch race; NOTE: GPX loaded routes will show up separately from the regular entry name while drawn routes will be indicated by an '*' preceding the name.
- On the bottom right, click 'Load Animations'; and
- Click 'Start' to watch the racing begin.
NOTE: As mentioned earlier, you can select names that do not have GPS uploaded courses. RouteGadget will show the participant moving along the direct line between controls (no actual route) but the timing will match the actual time between points.
Options:
- 'Mass Start' (default) will adjust all the starts to the same time to allow you to compare "head to head".
- Clicking on 'Routes' will also show the full routes that were taken by all those selected (mouse over to highlight the specific segment and show the time taken).
- Deselect the 'Dim' button to bring the map back up to full brightness.
SplitsBrowser:
Included with RouteGadget is the SplitsBrowser application to analyse and compare performance of runners in detail. If you start at the main Orienteering Canada RouteGadget page, you will see the option to go directly to the SplitsBrowser page for the event. If however you have already selected an event and are within the RouteGadget page, you need to do a couple of extra steps to access the SplitBrowser window. You need to select at least one runner from the course you are interested in and click "Load Animation" (just as you would to see routes). This will display, up in the right top corner, a summary table of the splits for the selected runner(s) as well as provide a link to '<<SplitsBrowser>>'. Select this link to open the SplitsBrowser window and you can select any of the other courses for the specified event. Note that, on occasion, the site will open but the content may not download - just refresh the page and it should come up.
File Conversion:
RouteGadget will load only route files in the .GPX format. Most of the more current Sport Watches use a .FIT file format for stored activities (and .TCX for some older models). There are many easy ways to obtain a .GPX file from your activity but the best choice will depend on how you normally store/view/analyse your activity data. The majority of sites, such as Garmin Connect, Strava, SportsTracks etc provide the ability to export a .GPX file. For example, with Garmin Connect, open the specific activity and you should see a small gear icon on the upper right (within the white portion of the screen). Click on this and you will see a number of export options, including ‘Export to GPX’. If you want to directly convert a .FIT or .TCX file, there are a number of standalone applications such as GPSBabel that will do this. In addition, there are also many web services that will also provide a quick and easy conversion such as AllTrails